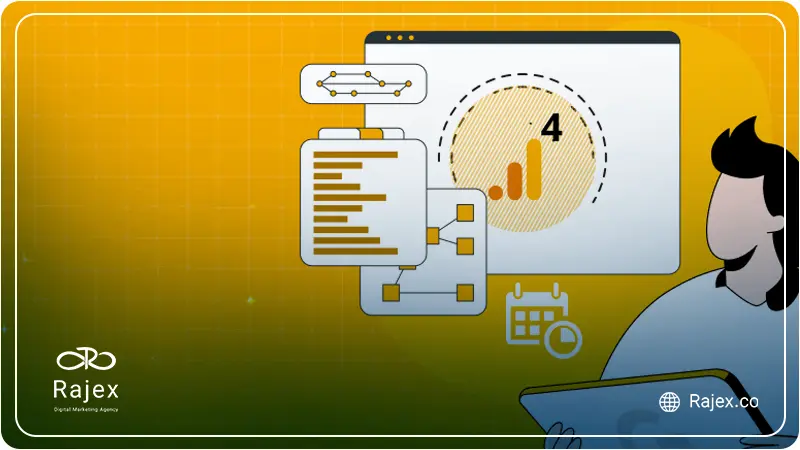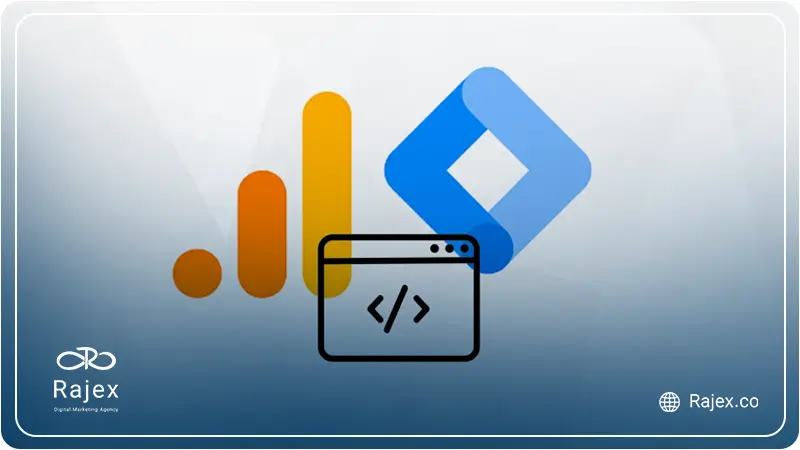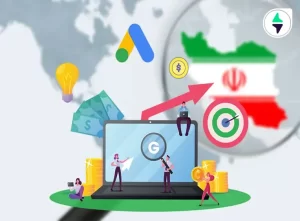ابزارهای عرضهشده توسط گوگل، پرکاربردترین ابزارها در سراسر دنیا هستند و علت آن نیز این است که مشابه رایگانی برای آنها وجود ندارد. یکی از این ابزارهای پرطرفدار Google Analytics است. پس از مدت طولانی استفاده از معروفترین ابزار تجزیهوتحلیل سایت، یعنی یونیورسال آنالیتیکس (UA)، شاهد عرضه نسخه بعدی و پیشرفتهتر آن، یعنی گوگل آنالیتیکس 4 (GA4) بودید. تمامی کسبوکارها بهتر است از این به بعد، با نسخه جدید کار کنند. ما نیز تصمیم گرفتهایم نصب GA4 را به شما آموزش دهیم تا بتوانید بهراحتی از این نسخه استفاده کنید.
گوگل آنالیتیکس 4 به شما این اجازه را میدهد که بهراحتی فعالیتهای کاربران را در سایت خود مشاهده و بررسی کنید. از آنجایی که نسخه یونیورسال منسوخ شد، تمامی کاربران آن، دچار کوچ اجباری به آنالیتیکس 4 شدند. این کوچ اجباری، موجب بهوجودآمدن دردسرهای بسیاری برای کاربران شد که علت آن نیز طراحی کاربری جدیدش بود که باعث شده بود کاربران حرفهای نیز مجبور به یادگیری مجدد این ابزار شوند.
خوشبختانه گوگل تگمنیجر (GMT) میتواند به شما کمک کند تا گوگل آنالیتیکس 4 را بهآسانی نصب و راهاندازی کنید. با استفاده از گوگل تگمنیجر، میتوانید میزان وابستگی به کدهای سفارشی را کاهش دهید. حتی اگر در گوگل تگمنیجر یک تازهکار به حساب میآیید، با محتوای این مطلب، میتوانید بهراحتی به نصب GA4 بپردازید. پس تا انتها همراه ما باشید تا یکی از چالشیترین نصبها را با یکدیگر پیش ببریم.
چرا باید از GTM برای نصب GA4 استفاده کنید؟
قبل از اینکه سر اصل مطلب برویم و به شما بگوییم که چگونه گوگل آنالیتیکس را نصب کنید، بهتر است به این سوال پاسخ دهیم که چرا برای نصب گوگل آنالیتیکس، به گوگل تگمنیجر نیاز دارید؟ استفاده از سیستم مدیریت تگ (TMS) مانند گوگل تگمنیجر (GTM) باعث میشود تا نصب و اجرای ابزارهای دیگر مانند GA4 آسان شود.
تنها کاری که باید انجام دهید، این است که کد کانتینر GTM را در وبسایت خود نصب کنید و پس از آن با استفاده از TMS به نصب GA4 بپردازید تا بتوانید کدرهگیری و ارسال پارامترها را انجام دهید. استفاده از گوگل تگمنیجر مزیت دیگری هم دارد و آن این است که شما میتوانید تگها را بدون تغییر کدهای سایت خود اضافه یا حذف کنید. اگر یک متخصص دیجیتال مارکتینگ، سئوکار یا متخصص گوگل تگمنیجر هستید، پس باید بدانید که این کار، وابستگی شما را به برنامهنویسان سایت کاهش میدهد و موجب میشود بهراحتی تغییرات مورد نظرتان را اعمال کنید.
شما میتوانید با استفاده از گوگل تگمنیجر، رویدادهای سفارشی را با هر پارامتر دلخواهی بهآسانی ارسال کنید تا بعدا آنها را بهعنوان پارامترهای سفارشی به گوگل آنالیتیکس 4 اضافه و گزارشهایی را که میخواهید ببینید، دریافت کنید. یکی دیگر از مزیتهای استفاده از گوگل تگمنیجر در نصب GA4 این است که به شما اجازه میدهد تگهای خود را در یک مکان زیبا و منظم مدیریت کنید.
ممکن است در ابتدا، تگهای زیادی نداشته باشید؛ اما در گذر زمان، وقتی سایتتان رشد کند و بخواهید عمل ردیابی کاربران را دقیقتر و تفکیکشده بررسی کنید، باید از تگهای بیشتری استفاده کنید که مرتبومنظمبودن آنها، باعث میشود کارهایتان بهراحتی آبخوردن انجام شود! نوبت به آخرین و جذابترین ویژگی استفاده از گوگل تگمنیجر برای نصب گوگل آنالیتیکس میرسد.
DebugView، همان ویژگی محبوبی است که دربارهاش به شما گفتیم. این گزینه، زمانی روشن میشود که از حالت پیشنمایش گوگل تگمنیجر برای بررسی دادهها در زمان واقعی ارسالشان به گوگل آنالیتیکس استفاده شود. این ویژگی به شما کمک میکند تا قبل از ردیابی، اشتباهات را شناسایی کنید و کاری کنید که دادههای واقعی به نمایش در بیایند. همه این دلایل و دلایل بسیار دیگر، موجب شدهاند تا همه کاربران یونیورسال آنالیتیکس، بخواهند به نسخه جدید، یعنی GA4 مهاجرت کنند.
ایجاد یک ویژگی در Google Analytics 4
شما نمیتوانید گوگل آنالیتیکس 4 را با استفاده از گوگل تگمنیجر نصب کنید؛ مگر آنکه یک ویژگی (Property) در GA4 ایجاد کرده باشید. بالاخره نوبت به آن رسیده است که آستینها را بالا بزنید و وارد کارزار شوید! در این مرحله، فرض را بر این گذاشتهایم که شما از قبل، یک حساب گوگل آنالیتیکس دارید. حال شروع میکنیم. برای شروع، روی دکمه Admin در قسمت پایین در سمت چپ، کلیک کنید. حال باید روی دکمهای که آبیرنگ است و روی آن (Create Property) نوشته شده است، در ستون دوم کلیک کنید.
با این کار، یک رابط راهاندازی دارایی در گوگل آنالیتیکس باز میشود. شما باید در این رابط راهاندازی ویژگیهای مد نظرتان را بگویید، بازه زمانی گزارش را مشخص کنید و در نهایت، واحد پولی که با آن کسب درآمد میکنید را نیز انتخاب کنید. نکتهای که باید بدانید، این است که این تنظیمات، بعدا قابل تغییر است؛ پس نگرانی بابت بروز خطا در این مرحله نداشته باشید.
در مرحله بعد، شما موظف هستید اطلاعات بیشتری را درباره کسبوکار خود وارد کنید. این اطلاعات شامل نوع صنعتی که در آن فعالیت میکنید، اندازه کسبوکار، نحوه استفاده از گوگل آنالیتیکس 4 و موارد دیگری از این دست است. نکته دوم در این بخش، این است که ثبت همه این اطلاعات، اجباری نیست. اما اگر آنها را ثبت کنید، به گوگل کمک کردهاید تا بینشها و معیارهای دقیقتری را برای بررسی و مقایسه در اختیارتان قرار دهد.
پس از آنکه روی دکمه Create کلیک میکنید، با صفحهای برخورد میکنید که در آن صفحه، از شما خواسته شده منبع داده یا دیتا سورس خود را انتخاب کنید. پس از آن نیز باید جریان داده وب و اپلیکیشن اندروید یا IOS را انتخاب کنید.
پس از آنکه وب را بهعنوان جریان داده خود انتخاب کردید، باید اطلاعاتی را در مورد وبسایتتان ارائه دهید که این اطلاعات، عمدتا درباره URL و نام جریان است. در این مرحله، شما باید تنظیماتی که برای اندازهگیری پیشرفته هستند را پیکربندی کنید. در نهایت نیز باید روی دکمه آبیرنگ ایجاد جریان (Create stream) که در پایین صفحه است، کلیک کنید.
هنگامی که جریان داده را ایجاد کردید، میتوانید شناسه اندازهگیری (Measurement ID) را مشاهده کنید. از این شناسه اندازهگیری، میتوانید برای تنظیمات ردیابی کاربران در وبسایت استفاده کنید. خوشبختانه در این قسمت نیز قابلیت ویرایش وجود دارد. برای ایجاد تغییرات و ویرایش اطلاعات، میتوانید روی آیکون مداد در قسمت بالا در سمت راست، نام جریان داده (Stream Name) و آدرس اینترنتی (URL) را که در قسمت قبل وارد کردهاید، ویرایش کنید.
اگر در همان صفحه به قسمت پایین فوتر بروید، میتوانید تنظیمات اندازهگیری پیشرفته، اصلاح رویدادها و همچنین ایجاد رویدادهای سفارشی را پیدا کنید.
در این بخش، به سراغ قسمتی به نام گوگل تگ میرویم. در بخش گوگل تگ، میتوانید ارجاعهای ناخواسته، ترافیک داخلی، لینکهای دامنه و موارد دیگری را تنظیم و پیکرهبندی کنید.
این مرحله از نصب GA4 به پایان رسید. اکنون نوبت به آن رسیده است که روی قسمت Data Streams در ستون ویژگی پنل مدیریت در سمت چپ، ویژگیهای جدید GA4 را با جریان وب مشاهده کنید. فراموش نکنید که همیشه میتوانید به عقب بازگردید و جزئیات پیرامون جریان یا دیگر تنظیمات اعمالشده از قبل را تغییر دهید.
حال که توانستید این بخش از قضیه را حل کنید، بهتر است به سراغ بخش جذاب بعدی که مبحث شیرین گوگل تگمنیجر (GMT) است، بروید و ادامه این فرایند را آنجا دنبال کنید.
ساخت حساب Google Tag Manager
پیش از آنکه به سراغ این بخش برویم، باید بگوییم که اگر از قبل، یک حساب در گوگل تگمنیجر ساختهاید و میخواهید از آن برای نصب GA4 استفاده کنید، پس باید از این بخش صرفنظر کنید و مستقیم به سراغ بخش بعد بروید. اگر هم از آن دسته افرادی هستید که اکانتی نداشتهاید و اکنون میخواهید با ما پیش بروید، پس ششدنگ حواستان را جمع کنید تا برویم سر اصل مطلب!
ابتدا باید وارد گوگل تگ منیجر شوید و روی دکمه ایجاد حساب (Create Account) کلیک کنید.
با این کار، رابط راهاندازی حساب نمایش داده میشود که شامل 2 بخش است.
- تنظیم حساب با نام کشور و نام اکانت
- راهاندازی کانتینر با نام کانتینر و پلتفرم هدفی که قصد فعالیت در آن را دارید. (وبسایت، اندروید، IOS، سرور و AMP)
هنگامی که روی دکمه Create در قسمت پایین کلیک کنید و شرایط قرارداد را قبول کنید، حساب شما ایجاد میشود. حال نوبت به آن رسیده است که قطعه کد گوگل تگمنیجری که به شما داده میشود را در وبسایتتان پیادهسازی کنید. این کار را میتوانید مشابه تصویر زیر انجام دهید:
در تصویر بالا، شما شاهد نمایش شناسه کانتینر گوگل تگمنیجر و شناسه اندازهگیری گوگل آنالیتیکس 4 هستید. این شناسهها در مکانهای دیگری نیز قابل مشاهده است. حال که کد گوگل تگمنیجر را روی سایتتان نصب کردهاید، میتوانید ابزارهای مختلفی را که برای ردیابی و جستوجو در سایت وجود دارند، کنترل و مدیریت کنید. اگر از قبل یک حساب گوگل تگمنیجر برای خود ساختهاید، میتوانید روی منوی سهنقطه در سمت راست تصویر کلیک کنید و روی گزینه ایجاد کانتینر (Create Container) کلیک کنید تا یک مسیر جدید برای کانتینر ایجاد شود.
توجه داشته باشید که چگونه Container ID در زیر جزئیات حساب کاربری نمایش داده شده است. زمانی که وارد کانتینر گوگل تگمنیجر میشوید، میبینید که حساب و کانتینر جدید شما با شناسه کانتینر جدید چگونه نمایش داده میشود.
مراحل نصب GA4 با Google Tag Manager
اکنون که توانستهاید پراپرتیهای گوگل آنالیتیکس 4 و حساب گوگل تگمنیجر خود را راهاندازی کنید، نوبت به آن رسیده است که Google Analytics 4 را با استفاده از Google Tag Manager نصب کنید. در ادامه، گامبهگام مراحل نصب و راهاندازی را به شما گفتهایم.
- روی قسمت Tags در سمت چپ کلیک کنید.
- روی دکمه New در سمت راست کلیک کنید.
- اکنون یک رابط پیکربندی تگ (Tag configuration) را مشاهده خواهید کرد که در آن، میتوانید تگ را نامگذاری و نوع تگ و در نهایت trigger را انتخاب کنید. این کار زمانی انجام میشود که تگ فعال شده باشد.
- روی قسمت پیکربندی تگ (tag configuration) کلیک کنید و نوع تگ Google Analytics: GA4 Configuration را از لیست انتخاب کنید.
- حال نوبت به آن رسیده است که شناسه اندازهگیری GA4 (Measurement ID) را وارد کنید. ما در اینجا، برای مثال از G-LT3CJ5KKL6 استفاده میکنیم تا شما عزیزان متوجه روند کار شوید.
- اکنون باید به سراغ تنظیم trigger بروید. این کار را زمانی انجام میدهید که میخواهید رویدادهای بازدید صفحه را به گوگل آنالیتیکس 4 ارسال کنید. از آنجایی که میخواهید آمار و آنالیز بازدید تمام صفحات سایتتان را به دست بیاورید، پس باید پیکربندی تگ را برای همه صفحات انجام دهید. در نتیجه، باید تگ را برای همه صفحات انتخاب و ذخیره کنید.
- روی دکمه Submit → Publish کلیک کنید. پیشنهادی که در اینجا برای شما داریم، این است که یک نام یا توضیح در این قسمت اضافه کنید که هر شخص دیگری هم که به تیم شما اضافه شد، بداند که در گذشته، چه اتفاقاتی افتاده است و چه تغییراتی ایجاد شده است. پس از این کار، میتوانید روی دکمه Continue کلیک کنید.
تبریک به شما دوست عزیز! شما توانستید تا این مرحله از نصب GA4 جلو بروید و تگ GA4 را تنظیم کنید. اکنون یک صفحه تایید به نمایش در میآید که پس از بستن آن، مجدد خلاصه تگهایی را که منتشر کردهاید، به همراه تمام جزئیاتشان مشاهده میکنید.
سوالی که در اینجا مطرح میشود، این است که از کجا بفهمیم ردیابی GA4 بهدرستی تنظیم شده است؟
تایید ردیابی GA4 (Verifying GA4)
راههای زیادی برای تایید ردیابی درست در GA4 وجود دارند که ما در اینجا به 2 مورد از آنها اشاره میکنیم.
روش اول؛ GA4 Account
سریعترین راه برای ردیاب GA4، این است که وارد حساب گوگل آنالیتیکس خود شوید تا دادههایتان را ببینید. البته این نکته را هم فراموش نکنید که ممکن است نمایش دادهها در حسابتان تا 24 ساعت طول بکشد. اگر به قسمت Home report بروید، میتوانید تاییدیه فعالبودن ردیابی را مشاهده کنید.
روش دوم؛ GTM Preview Mode
در این روش، میتوانید از ویژگی قدرتمند DebugView GA4 استفاده کنید و برای تایید هر رویداد خاص و سفارشی، پارامترها و مقادیری که میگیرند، استفاده کنید. برای استفاده از ویژگی، میتوانید مراحلی که در ادامه میگوییم را دنبال کنید.
- روی دکمه Preview در قسمت بالا و در سمت راست کلیک کنید. نحوه استفاده از آن را در تصویر آوردهایم.
- آدرس وبسایت خود را در تب جدیدی که باز شده است، وارد کنید و روی دکمه Connect کلیک کنید. با این کار، یک صفحه دیگر در وبسایت شما باز میشود.
- اکنون میتوانید ببینید که تگ GA4 Config که نصب کردهاید، در حال انجام کار است و کارش را چندین بار تکرار میکند. برای آنکه بتوانید جزئیات بیشتری ببینید، کافی است روی تگ کلیک کنید.
- حال باید در گوگل آنالیتیکس 4، مسیر Admin → DebugView را طی کنید و رویدادها را مشاهده کنید.
با کلیک روی Page view، میتوانید اطلاعات بیشتری درباره رویدادها به دست آورید. البته این اطلاعات برای وریفایکردن GA4 مهم نیست.
کلام آخر درباره نصب GA4 با تگمنیجر
خسته نباشید به شما دوست عزیز که توانستید به انتهای این کار چالشبرانگیز یعنی نصب GA4 با استفاده از گوگل تگمنیجر برسید. استفاده از گوگل آنالیتیکس 4 و گوگل تگمنیجر در درازمدت، میتواند به سایت شما کمک کند. برای اطلاعات بیشتر میتوانید از خدمات مشاوره دیجیتال مارکتینگ راژکس استفاده نمایید.
در انتها نیز به شما آموزش دادیم که به 2 روش، GA4 را وریفای و اطلاعاتی را اضافه کنید که در صورت گسترش کسبوکارتان، افراد جدید نیز بتوانند با شما همراه شوند و متوجه شوند در گذشته چه بر سر سایتتان آمده است. اگر سوالی درباره گوگل آنالیتیکس یا گوگل تگمنیجر دارید، آن را با ما در قسمت نظرات در میان بگذارید.